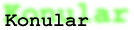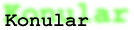
Animasyonlu "gif" oluşturalım
Web sayfalarının vazgeçilmez unsurlarından biri tabii ki animasyonlu
GIF dosyaları. Bir seri GIF dosyasının üst üste getirilerek oynatılmasından
oluşan animasyonlu GIF'ler web sayfasında aktif içeriği sağlamak için kullanılabilecek
ilgi çekici ve basit bir teknik. Peki Animasyonlu GIF yapmak için neye
ihtiyacınız var? Kullanabileceğiniz programlar neler?
Animasyonlu GIF yapmak için önünüzde bir çok seçenek var. Animagic,
GIF Constructor, Animator Pro, Microsoft GIF Animator gibi programlar bunlardan
sadece birkaç tanesi. Şimdi bu programlardan www.microsoft.com/imagecomposer/gifanimator/gifanin.htm
adresinden indirebileceğiniz Microsoft GIF animatorı tanıtacak ücretsiz
ve kullanımı basit olan bu program ile bir animasyonu nasıl oluşturacağınızı
anlatacağız
Programı çalıştırdığınızda ve bir GIF dosyasını açtığınızda karşınıza
her bir kareyi görebileceğiniz bir alan ile birlikte animasyonun akışını
ve karakterini belirleyebileceğiniz üç adet sekme gelecektir. Programda
bir menü bulunmuyor fakat üstteki tuş takımını kullanarak dosya açma, dosya
kaydetme, kesme, kopyalama gibi işlemleri gerçekleştirebiliyorsunuz.
Options ve Animation sekmelerinin, resmin tümünü, Image sekmesinin sadece
seçili olan kareyi etkilediğini belirttikten sonra dilerseniz her bir sekmenin
ve alt seçeneklerinin ne işe yaradığını açıklayalım:
Options Sekmesi
Thumbnails Reflect Image Position:
Karelerin öngösterim penceresinde nasıl görüneceğini belirler. Bu seçeneği
işaretlediğinizde kareler animasyonda görüleceği şekilde öngösterim penceresinde
tekrar boyutlandırılır.
Main Dialog Window Always On Top:
GIF Animator'ın tüm pencerelerin üzerinde görülmesini sağlar.
Import Color Palette: GIF paletinin cinsini belirler. Optimal palette
seçildiğinde tüm karelerin paletleri birleştirilir ve 256 renge indirgenir.
Browser Palette ise tüm karelerin paletlerini web tarayıcısının 216 renklik
paletine çevirir.
Import Dither Method:
Solid: Karenin renklerine en yakın
renkleri seçer.
Pattern: Çok fazla renge sahip
animasyonlar için en optimal renkleri seçer
Random: Pattern'den daha iyi bir
seçenektir fakat daha yavaştır.
Error Diffusion: Karelerde hata
düzeltmesi yapar, parlama gibi yanlışlıkları törpüler.
Animation Sekmesi
Animation Width, Animation Height, Image Count:
Animasyonlu GIF dosyasının uzunluk ve genişliğini, kaç adet kareden oluştuğunu
gösterir.
Looping: Animasyonun kaç defa tekrarlanacağını
belirler. Repeat Forever seçeneği işaretlendiğinde metin kutusundaki değer
gözardı edilir ve animasyon sonsuza kadar devam eder.
Trailing Comment: Animasyon hakkında
genel bir açıklama yapmanıza olanak tanır.
Image sekmesi
Bu bölümde karenin yükseklik ve genişliğini veren Image Width ve Image
Height seçenekleri her zaman sabit kalır.
Left: GIF parçasının ana GIF dosyasının
solundan ne kadar uzağa yerleştirileceğini,
Top: parçacığın üstten ne kadar
uzağa yerleştirileceğini gösterir. Bu iki değer küçük parçacığın ana parçacık
üzerindeki koordinatını vermesi açısından önemlidir.
Bu sekmedeki "Duration" seçeneği karenin kaç milisaniye (Saniyenin yüzde
biri) ekrana duracağını belirler.
Undraw Method seçeneği küçük parçacığın işi bittikten sonra ne olacağını
belirler.
"Leave" alt seçeneği parçacığın işi bittikten sonra ekranda kalmasını,
"Restore Previus" parçacığın kullanılmadan önceki halinin geri getirilmesini,
"Restore Background" ise parçacığın kullanıldığı alanın boşaltılmasını
sağlar. Image sekmesindeki "Transparancy" seçeneği karenin hangi renginin
transparan renk olacağını belirler. Kullanılması pek kolay olmayan bu seçenek
iyi göz kararı istiyor çünkü transparan rengi önizleme karesinden değil
de renk paleti içerisinden seçmenizi istiyor. Son olarak her kare için
ayrı bir açıklama getirebileceğinizi belirtelim. Açıklamaları yazmak için
"Comment" kutusunu kullanabilirsiniz.
Animasyonu oluşturalım
GIF Animator ile animasyon oluşturmak çok kolaydır. Animasyonunuzun
parçalarını bir grafik editörüyle oluşturduktan sonra ister teker teker
kaydederek GIF Animator'a sürükler isterseniz grafik editörünüzden panoya
yapıştırarak Animator penceresinde Shift+Insert tuşlarına basarsınız.
GIF Animator en iyi sonucu önceden kaydedilmiş resimlerin sürüklenip
bırakılmasıyla elde ediyor.
İstediğiniz kareleri Animator penceresinde oluşturup ok tuşlarıyla
sıralarını belirledikten sonra sıra animasyonun kaç kere tekrarlanacağına
geliyor. Bu işlemi de bitirdiğinizde artık Image sekmesine geçerek her
bir karenin pozisyonunu ayarlayabilir ve işi bittikten sonra ne olacağını
belirleyebilirsiniz.
GIF Animatoru, daha doğrusu tüm animasyon programlarını kullanırken
dikkat etmeniz gereken bir iki nokta var. Bunlardan birincisi resmin sadece
değişen parçalarını almanız ve bunu animator penceresine yapıştırmanız,
diğeri ise animasyonlarınızda fazla renk kullanmamanız. Eğer animasyonlarınızda
tekrarlanmayan parçaları tekrar tekrar kullanırsanız dosyanın büyümesi,
dolayisiyle yüklenmesinin zorlaşmasını sağlamış olursunuz.
|